Membuat administrator pada mesin fingerprint tentunya hal yang penting dan harus dilakukan karena jika admin fingerprint tidak disetting tentunya semua user bisa melakukan konfigurasi penuh pada mesin absensi fingerprint tersebut.
Contoh negatif jika administrator tidak di setting pada fingerprint adalah user atau karyawan bisa memanipulasi waktu kehadiran, misal dirubah dulu sebelum absen lalu dikembalikan normal setelah absen. Atau saja ada user yang usil dengan otak-atik settingan bahkan mungkin menghapus data yang ada pada mesin absensi fingerprint tersebut.
Maka setting admin fingerprint tentunya hal yang perlu dilakukan untuk mencegah kecurangan-kecurangan yang mungkin bisa terjadi. Pada tutorial singkat ini akan menjelaskan cara setting admin pada fingerprint, baik menggunakan sidik jari, menggunakan password atau bahkan administrator bisa enggunakan sidik jari dan password.
Cara setting admin pada fingerprint absensi menggunakan password saja
Saya akan mencontohkan menggunakan mesin absensi fingerprint solution X105 dan konfigurasi setting fingerprint umumnya tidak berbeda jauh cara penggunaannya, hanya saja penamaan yang berbeda di setiap merek.
- Hal yang pertama dilakukan adalah dengan menekan beberapa detik tombol M/OK pada mesin fingerprint untuk masuk ke menu.
- Setelah itu masuk ke menu User Baru untuk membuat user sebagai admin
- Isi ID dan Nama sesuai yang di inginkan, contoh saya menggunakan ID 1 dan nama juga dengan 1
- Pada menu Jari abaikan saja karena kita akan setting admin hanya menggunakan password
- Setelah itu pada menu PWD Pilih Daftar Pwd untuk menginputkan password administrator
- Pada menu TipeVer geser dan rubah menjadi PWD saja, artinya nanti admin hanya bisa akses menggunakan password saja
- Yang terakhir pada menu Tampil geser untuk memilih nama Administrator kemudian OK
Selesai, settingan fingerprint di atas adalah untuk mengaktifkan administrator hanya menggunakan password saja. Selanjutnya jika ada yang menekan tombol M/OK untuk masuk menu, akan tertahan untuk memasukan id dan password yang sudah dibuat tadi seperti gambar dibawah ini.
Lalu bagaimana jika hanya ingin administrator fingerprint hanya menggunakan sidik jari saja atau malah ingin bisa menggunakan password dan sidik jari? sebenarnya pasti sudah mengerti jika sudah bisa membuat admin seperti diatas. Namun untuk detailnya lanjut dibawah ini.
Cara setting admin pada fingerprint absensi menggunakan sidik jari
Sama seperti tutorial singkat di atas dan hanya berbeda saat pemilihan TypeVer dan harus mendaftarkan sidik jari saja jika hanya ingin administrator bisa mengakses menu hanya menggunakan sidik jari.
- Isi ID dan Nama sesuai keinginan
- Pada menu Jari pilih Daftar jari dan daftarkan sidik jari yang akan dijadikan admin
- Setelah itu pada TipeVer geser dan pilih hanya FP saja yang bearti hanya sidikjari yang diaktifkan untuk admin fingerprint
- Selanjutnya pada menu Tampil geser dan rubah menjadi Administrator
- Selesai. Settingan fingerprint yang hanya menggunakan sidik jari sebagai admin sudah bisa digunakan.
Selanjutnya jika ingin administrator bisa menggunakan sidik jari atau password maka Daftar jari dan Daftar PWD harus di isi semua. lalu setelah itu admin bisa masuk kemenu baik menggunakan password atau langsung menggunakan sidik jari.
Jika didalam dunia kerja biasanya hanya menggunakan password saja untuk administrator mesin fingerprint absensi ini. Hal ini mencegah kemungkinan jika yang dijadikan admin suatu saat berhenti bekerja atau pindah lokasi kerja. Akan kesulitan jika hanya setting admin menggunakan sidik jari saja, yang bearti admin harus berada di lokasi tersebut. Namun jika ada kendala lupa password admin dan tidak bisa masuk menu pada mesin absensi, anda bisa membaca artikel lupa password fingerprint.
Mudah-mudahan bermanfaat, sekian dan terimakasih.

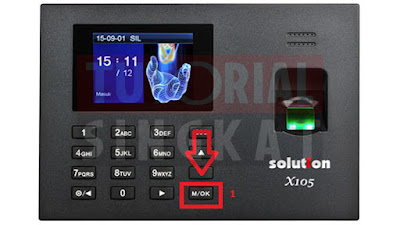

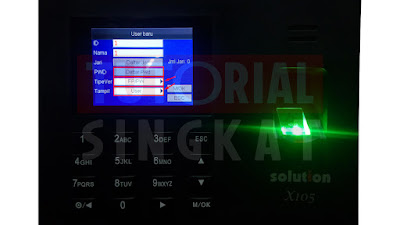






0 Komentar